Download, Install and Login to XM MetaTrader 4 (MT4), MetaTrader 5 (MT5) for iPhone, iPad, Android
The XM MetaTrader platforms, MT4 and MT5, bring powerful trading tools directly to your mobile devices. Whether you’re using an iPhone, iPad, or Android, these applications provide real-time market data, advanced charting tools, and seamless trade execution on the go.
With user-friendly interfaces and robust features, they are perfect for traders who want to stay connected to the financial markets anytime, anywhere. This guide will walk you through the steps to download, install, and log in to XM MT4 and MT5 on your mobile device.
With user-friendly interfaces and robust features, they are perfect for traders who want to stay connected to the financial markets anytime, anywhere. This guide will walk you through the steps to download, install, and log in to XM MT4 and MT5 on your mobile device.
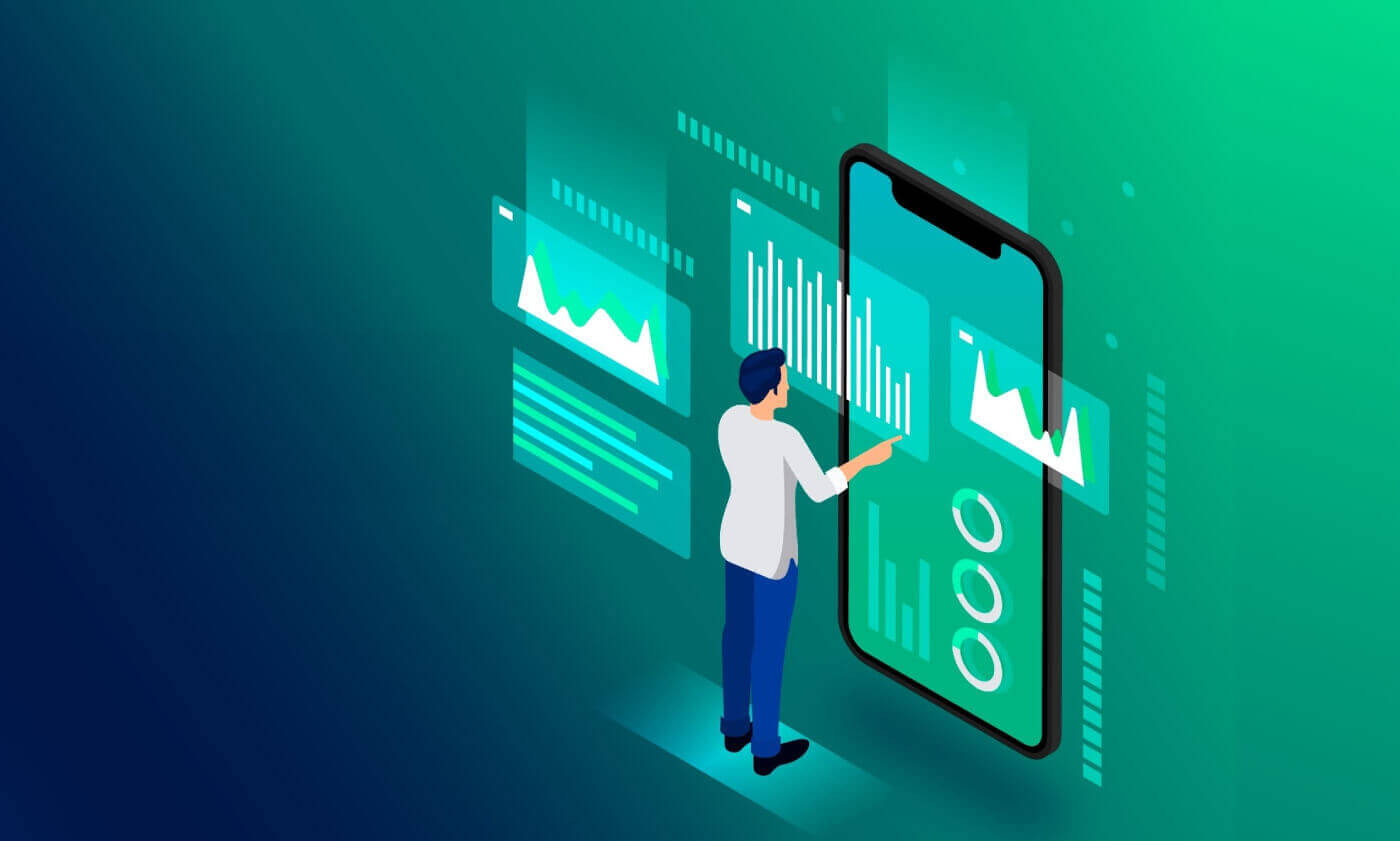
iPhone
How to Access XM MT4 app on iPhone
Step 1- Open the App Store on your iPhone, or download the app here.
- Locate MetaTrader 4 in App Store by entering the term MetaTrader 4 in the search field
- Click the MetaTrader 4 icon to install the software to your iPhone.
Download the MT4 iOS App now
Step 2
- Now you will be prompted to select between Login with existing account /Open a demo account,
- On clicking either Login with existing account/Open a demo account, a new window opens,
- Enter XM in the search field
- Click the XMGlobal-Demo icon if you have a demo account, or XMGlobal-Real if you have a real account
Step 3
- Enter your login and password,
- Start trading on your iPhone
How to Access the XM MT5 Trader on iPhone
Step 1- Open the App Store on your iPhone, or download the app here.
- Locate MetaTrader 5 in the App Store by entering the term MetaTrader 5 in the search field.
- Click the MetaTrader 5 icon to install the software to your iPhone.
Download the MT5 iOS App now
Step 2
- Run the app on your device.
- Click on Settings at the right bottom side.
- Choose the New Account option.
- Enter XM Global Limited in the search field.
- Choose XMGlobal-MT5 or XMGlobal-MT5-2 as the server option.
Step 3
- Enter your login and password.
- Start trading on your iPhone.
iPad
How to Access XM MT4 app on iPad
Step 1- Open the App Store on your iPad, or download the app here.
- Locate MetaTrader 4 in the App Store by entering the term MetaTrader 4 in the search field
- Click the MetaTrader 4 icon to install the software to your iPad.
Download the MT4 iOS App now
Step 2
- Now you will be prompted to select between Login with existing account /Open a demo account,
- On clicking either Login with existing account/Open a demo account, a new window opens,
- Enter XM in the search field
- Click the XMGlobal-Demo icon if you have a demo account, or XMGlobal-Real if you have a real account
Step 3
- Enter your login and password,
- Start trading on your iPad
How to Access the XM MT5 Trader on iPad
Step 1- Open the App Store on your iPad, or download the app here.
- Locate MetaTrader 5 in the App Store by entering the term MetaTrader 5 in the search field.
- Click the MetaTrader 5 icon to install the software to your iPad.
Download the MT5 iOS App now
Step 2
- Run the app on your device.
- Click on Settings at the right bottom side.
- Choose the New Account option.
- Enter XM Global Limited in the search field.
- Choose XMGlobal-MT5 or XMGlobal-MT5-2 as the server option.
Step 3
Enter your login and password.
Start trading on your iPad.
Android
How to Access XM MT4 app on Android
Step 1- Open Google Play on your Android, or download the app here.
- Locate MetaTrader 4 in Google Play by entering the term MetaTrader 4 in the search field
- Click the MetaTrader 4 icon to install the software on your Android
Download the MT4 Android App now
Step 2
- Now you will be prompted to select between Login with existing account /Open a demo account
- On clicking either Login with Existing Account/Open a Demo Account, a new window opens
- Enter XM in the search field
- Click the XMGlobal-Demo icon if you have a demo account, or XMGlobal-Real if you have a real account
Step 3
- Enter your login and password
- Start trading on your Android
How to Access the XM MT5 Trader on Android
Step 1
- Open Google Play on your Android, or download the app here.
- Locate MetaTrader 5 in Google Play by entering the term MetaTrader 5 in the search field.
- Click the MetaTrader 5 icon to install the software to your Android.
Download the MT5 Android App now
Step 2
- Run the app on your device.
- Tap on manage accounts.
- Tap on the plus sign ‘+’ in the top right corner.
- Enter XM Global Limited in the ‘Find Broker’ field.
- Choose XMGlobal-MT5 or XMGlobal-MT5-2 as the server option.
Step 3
- Enter your login and password.
- Start trading on your Android.
XM MT4 FAQ
How can I find my server name on MT4 (PC/Mac)?
Click File - Click "Open an account" which opens a new window, "Trading servers" - scroll down and click the + sign at "Add new broker", then type XM and click "Scan".Once the scanning has been done, close this window by clicking "Cancel".
Following this, please try to log in again by clicking "File" - "Login to Trading Account" in order to see if your server name is there.
How can I gain access to the MT4 platform?
To start trading on the MT4 platform you need to have an MT4 trading account. It is not possible to trade on the MT4 platform if you have an existing MT5 account. To download the MT4 platform click here.
Can I use my MT5 account ID to access MT4?
No, you can’t. You need to have an MT4 trading account. To open an MT4 account click here.
How do I get my MT4 account validated?
If you are already an XM client with an MT5 account, you can open an additional MT4 account from the Members Area without having to re-submit your validation documents. However, if you are a new client you will need to provide us with all the necessary validation documents (i.e. Proof of Identity and Proof of Residency).
Can I trade stock CFDs with my existing MT4 trading account?
No, you can’t. You need to have an MT5 trading account to trade stock CFDs. To open an MT5 account click here.
What instruments can I trade on MT4?
On the MT4 platform, you can trade all the instruments available at XM including Stock Indices, Forex, Precious Metals, and Energies. Individual Stocks are only available on MT5.XM MT5 FAQ
How can I gain access to the MT5 platform?
To start trading on the MT5 platform you need to have an MT5 trading account. It is not possible to trade on the MT5 platform with your existing MT4 account. To open an MT5 account click here.
Can I use my MT4 account ID to access MT5?
No, you can’t. You need to have an MT5 trading account. To open an MT5 account click here.
How do I get my MT5 account validated?
If you are already an XM client with an MT4 account, you can open an additional MT5 account from the Members Area without having to re-submit your validation documents. However, if you are a new client you will need to provide us with all the necessary validation documents (i.e. Proof of Identity and Proof of Residency).
Can I trade stock CFDs with my existing MT4 trading account?
No, you can’t. You need to have an MT5 trading account to trade stock CFDs. To open an MT5 account click here.
What instruments can I trade on MT5?
On the MT5 platform, you can trade all the instruments available at XM including Stock CFDs, Stock Indices CFDs, Forex, CFDs on Precious Metals, and CFDs on Energies.Conclusion: Mobile Trading Made Easy with XM MT4 and MT5
With XM MetaTrader 4 (MT4) and MetaTrader 5 (MT5) for iPhone, iPad, and Android, trading on the go has never been more convenient. By following this guide, you can quickly download, install, and log in to these powerful platforms, ensuring uninterrupted access to your trading account.Whether you’re analyzing market trends, executing trades, or managing your portfolio, XM MT4 and MT5 mobile apps deliver a professional trading experience in the palm of your hand. Stay connected and trade confidently, wherever you are.


