iPhone, iPad, Android အတွက် XM Metatrader 4 (MT4), Metatrader 4 (MT4), Metatrader 5 (MT4) အတွက် Download, install လုပ်ရန်နှင့်ဝင်ရောက်ပါ
XM Metatrader ပလက်ဖောင်းများ, MT4 နှင့် MT5 သည်သင့်မိုဘိုင်းထုတ်ကုန်များသို့အစွမ်းထက်ကုန်သွယ်ရေးကိရိယာများကိုတိုက်ရိုက်ယူဆောင်လာပါ။ သင် iPhone, iPad သို့မဟုတ် Android ကိုသုံးသည်ဖြစ်စေဤအပလီကေးရှင်းများသည်အချိန်နှင့်တပြေးညီစျေးကွက်ရှာဖွေခြင်း,
အသုံးပြုသူအတွက်လွယ်ကူသော interfact များနှင့်ကြံ့ခိုင်သောအင်္ဂါရပ်များနှင့်အတူ၎င်းတို့သည်မည်သည့်အချိန်တွင်မဆိုအချိန်မရွေးဘဏ် markets များနှင့်ဆက်နွှယ်နေသည့်ကုန်သည်များအတွက်အကောင်းဆုံးဖြစ်သည်။ ဤလမ်းညွှန်သည်သင်၏မိုဘိုင်းကိရိယာတွင် XM MT4 နှင့် MT5 သို့ log in လုပ်ရန်, Install လုပ်ရန်
အသုံးပြုသူအတွက်လွယ်ကူသော interfact များနှင့်ကြံ့ခိုင်သောအင်္ဂါရပ်များနှင့်အတူ၎င်းတို့သည်မည်သည့်အချိန်တွင်မဆိုအချိန်မရွေးဘဏ် markets များနှင့်ဆက်နွှယ်နေသည့်ကုန်သည်များအတွက်အကောင်းဆုံးဖြစ်သည်။ ဤလမ်းညွှန်သည်သင်၏မိုဘိုင်းကိရိယာတွင် XM MT4 နှင့် MT5 သို့ log in လုပ်ရန်, Install လုပ်ရန်
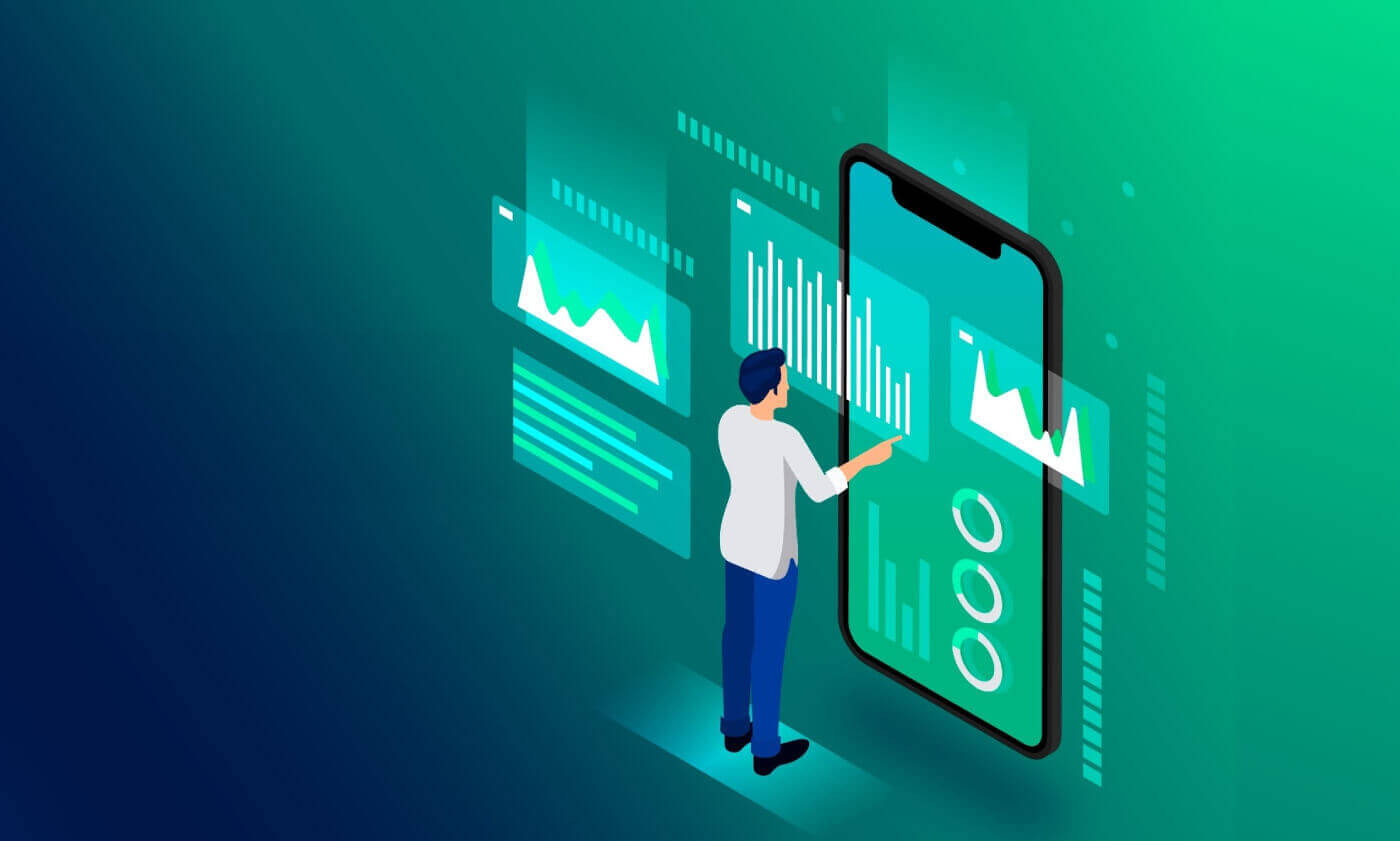
iPhone
iPhone တွင် XM MT4 အက်ပ်ကို မည်သို့ဝင်ရောက်နည်း
အဆင့် ၁- သင့် iPhone တွင် App Store ကိုဖွင့်ပါ သို့မဟုတ် အက်ပ်ကို ဤနေရာတွင် ဒေါင်းလုဒ်လုပ်ပါ ။
- ရှာဖွေမှုအကွက်တွင် MetaTrader 4 ဟူသော အသုံးအနှုန်းကို ထည့်သွင်းခြင်းဖြင့် App Store တွင် MetaTrader 4 ကို ရှာပါ
- သင့် iPhone တွင် ဆော့ဖ်ဝဲကို ထည့်သွင်းရန် MetaTrader 4 အိုင်ကွန်ကို နှိပ်ပါ။
MT4 iOS အက်ပ်ကို ယခု
အဆင့် 2 ကို ဒေါင်းလုဒ်လုပ်ပါ။
- လက်ရှိအကောင့်ဖြင့် အကောင့်ဝင်ခြင်း/သရုပ်ပြအကောင့်ဖွင့်ခြင်းကြားတွင် ရွေးချယ်ရန် သင့်အား အကြောင်းကြားပါလိမ့်မည်။
- ရှိပြီးသားအကောင့်နဲ့ Login တစ်ခုခုကို နှိပ်လိုက်တဲ့အခါ/ ဒီမိုအကောင့်ကိုဖွင့်လိုက်တာနဲ့ ဝင်းဒိုးအသစ်တစ်ခုပွင့်လာပါတယ်၊
- ရှာဖွေမှုအကွက်တွင် XM ကိုရိုက်ထည့်ပါ။
- သင့်တွင် သရုပ်ပြအကောင့်တစ်ခုရှိပါက XMGlobal-Demo အိုင်ကွန်ကို နှိပ်ပါ သို့မဟုတ် သင့်တွင် အမှန်တကယ်အကောင့်ရှိပါက XMGlobal-Real
အဆင့် ၃
- သင်၏ login နှင့် password ကိုရိုက်ထည့်ပါ၊
- သင့် iPhone တွင် အရောင်းအဝယ်စတင်ပါ။
iPhone တွင် XM MT5 Trader ကိုဘယ်လိုဝင်ရောက်မလဲ။
အဆင့် ၁- သင့် iPhone တွင် App Store ကိုဖွင့်ပါ သို့မဟုတ် အက်ပ်ကို ဤနေရာတွင် ဒေါင်းလုဒ်လုပ်ပါ ။
- ရှာဖွေမှုအကွက်တွင် MetaTrader 5 ဟူသော အသုံးအနှုန်းကို ထည့်သွင်းခြင်းဖြင့် App Store တွင် MetaTrader 5 ကို ရှာဖွေပါ။
- သင့် iPhone တွင် ဆော့ဖ်ဝဲကို ထည့်သွင်းရန် MetaTrader 5 အိုင်ကွန်ကို နှိပ်ပါ။
MT5 iOS အက်ပ်ကို ယခု
အဆင့် 2 ကို ဒေါင်းလုဒ်လုပ်ပါ။
- သင့်စက်ပစ္စည်းပေါ်တွင် အက်ပ်ကိုဖွင့်ပါ။
- ညာဘက်အောက်ခြေရှိ Settings ကိုနှိပ်ပါ။
- အကောင့်အသစ် ရွေးချယ်မှုကို ရွေးပါ။
- ရှာဖွေမှုအကွက်တွင် XM Global Limited ကို ထည့်သွင်းပါ။
- ဆာဗာရွေးချယ်မှုအဖြစ် XMGlobal-MT5 သို့မဟုတ် XMGlobal-MT5-2 ကို ရွေးချယ်ပါ။
အဆင့် ၃
- သင်၏ဝင်ရောက်မှုနှင့် စကားဝှက်ကို ထည့်သွင်းပါ။
- သင့် iPhone တွင် အရောင်းအဝယ်စတင်ပါ။
iPad ပါ။
iPad တွင် XM MT4 အက်ပ်ကို မည်သို့ဝင်ရောက်အသုံးပြုရမည်နည်း။
အဆင့် ၁- သင့် iPad ပေါ်တွင် App Store ကိုဖွင့်ပါ သို့မဟုတ် အက်ပ်ကို ဤနေရာတွင် ဒေါင်းလုဒ်လုပ်ပါ ။
- ရှာဖွေမှုအကွက်တွင် MetaTrader 4 ဟူသော အသုံးအနှုန်းကို ထည့်သွင်းခြင်းဖြင့် App Store တွင် MetaTrader 4 ကို ရှာပါ
- သင့် iPad တွင် ဆော့ဖ်ဝဲကို ထည့်သွင်းရန် MetaTrader 4 အိုင်ကွန်ကို နှိပ်ပါ။
MT4 iOS အက်ပ်ကို ယခု
အဆင့် 2 ကို ဒေါင်းလုဒ်လုပ်ပါ။
- လက်ရှိအကောင့်ဖြင့် အကောင့်ဝင်ခြင်း/သရုပ်ပြအကောင့်ဖွင့်ခြင်းကြားတွင် ရွေးချယ်ရန် သင့်အား အကြောင်းကြားပါလိမ့်မည်။
- ရှိပြီးသားအကောင့်နဲ့ Login တစ်ခုခုကို နှိပ်လိုက်တဲ့အခါ/ ဒီမိုအကောင့်ကိုဖွင့်လိုက်တာနဲ့ ဝင်းဒိုးအသစ်တစ်ခုပွင့်လာပါတယ်၊
- ရှာဖွေမှုအကွက်တွင် XM ကိုရိုက်ထည့်ပါ။
- သင့်တွင် သရုပ်ပြအကောင့်တစ်ခုရှိပါက XMGlobal-Demo အိုင်ကွန်ကို နှိပ်ပါ သို့မဟုတ် သင့်တွင် အမှန်တကယ်အကောင့်ရှိပါက XMGlobal-Real
အဆင့် ၃
- သင်၏ login နှင့် password ကိုရိုက်ထည့်ပါ၊
- သင်၏ iPad တွင် အရောင်းအဝယ်စတင်ပါ။
iPad ပေါ်ရှိ XM MT5 Trader ကို ဝင်ရောက်နည်း
အဆင့် ၁- သင့် iPad ပေါ်တွင် App Store ကိုဖွင့်ပါ သို့မဟုတ် အက်ပ်ကို ဤနေရာတွင် ဒေါင်းလုဒ်လုပ်ပါ ။
- ရှာဖွေမှုအကွက်တွင် MetaTrader 5 ဟူသော အသုံးအနှုန်းကို ထည့်သွင်းခြင်းဖြင့် App Store တွင် MetaTrader 5 ကို ရှာဖွေပါ။
- သင့် iPad တွင် ဆော့ဖ်ဝဲကို ထည့်သွင်းရန် MetaTrader 5 အိုင်ကွန်ကို နှိပ်ပါ။
MT5 iOS အက်ပ်ကို ယခု
အဆင့် 2 ကို ဒေါင်းလုဒ်လုပ်ပါ။
- သင့်စက်ပစ္စည်းပေါ်တွင် အက်ပ်ကိုဖွင့်ပါ။
- ညာဘက်အောက်ခြေရှိ Settings ကိုနှိပ်ပါ။
- အကောင့်အသစ် ရွေးချယ်မှုကို ရွေးပါ။
- ရှာဖွေမှုအကွက်တွင် XM Global Limited ကို ထည့်သွင်းပါ။
- ဆာဗာရွေးချယ်မှုအဖြစ် XMGlobal-MT5 သို့မဟုတ် XMGlobal-MT5-2 ကို ရွေးချယ်ပါ။
အဆင့် 3
သင်၏ login နှင့် password ကိုရိုက်ထည့်ပါ။
သင်၏ iPad တွင် အရောင်းအဝယ်စတင်ပါ။
Android ပါ။
Android တွင် XM MT4 အက်ပ်ကို မည်သို့ဝင်ရောက်သုံးမည်နည်း။
အဆင့် ၁- သင့် Android တွင် Google Play ကိုဖွင့်ပါ သို့မဟုတ် အက်ပ်ကို ဤနေရာတွင် ဒေါင်းလုဒ်လုပ်ပါ ။
- ရှာဖွေမှုအကွက်တွင် MetaTrader 4 ဟူသော အသုံးအနှုန်းကို ထည့်သွင်းခြင်းဖြင့် Google Play တွင် MetaTrader 4 ကို ရှာပါ
- သင့် Android တွင် ဆော့ဖ်ဝဲကို ထည့်သွင်းရန် MetaTrader 4 အိုင်ကွန်ကို နှိပ်ပါ။
MT4 Android အက်ပ်ကို ယခု
အဆင့် 2 ကို ဒေါင်းလုဒ်လုပ်ပါ။
- လက်ရှိအကောင့်ဖြင့် Login/Demo အကောင့်ဖွင့်ခြင်းကြားတွင် ရွေးချယ်ရန် သင့်အား သတိပေးပါလိမ့်မည်။
- လက်ရှိအကောင့်ဖြင့် Login/Demo အကောင့်ဖွင့်ခြင်း တစ်ခုခုကို နှိပ်လိုက်သောအခါ၊ ဝင်းဒိုးအသစ်တစ်ခုပွင့်လာသည်။
- ရှာဖွေမှုအကွက်တွင် XM ကိုရိုက်ထည့်ပါ။
- သင့်တွင် သရုပ်ပြအကောင့်တစ်ခုရှိပါက XMGlobal-Demo အိုင်ကွန်ကို နှိပ်ပါ သို့မဟုတ် သင့်တွင် အမှန်တကယ်အကောင့်ရှိပါက XMGlobal-Real
အဆင့် ၃
- သင်၏ဝင်ရောက်မှုနှင့် စကားဝှက်ကို ထည့်သွင်းပါ။
- သင်၏ Android တွင် အရောင်းအဝယ်စတင်ပါ။
Android တွင် XM MT5 Trader ကိုဘယ်လိုဝင်ရောက်မလဲ။
အဆင့် ၁
- သင့် Android တွင် Google Play ကိုဖွင့်ပါ သို့မဟုတ် အက်ပ်ကို ဤနေရာတွင် ဒေါင်းလုဒ်လုပ်ပါ ။
- ရှာဖွေမှုအကွက်တွင် MetaTrader 5 ဟူသော အသုံးအနှုန်းကို ထည့်သွင်းခြင်းဖြင့် Google Play တွင် MetaTrader 5 ကို ရှာဖွေပါ။
- သင့် Android တွင် ဆော့ဖ်ဝဲကို ထည့်သွင်းရန် MetaTrader 5 အိုင်ကွန်ကို နှိပ်ပါ။
MT5 Android အက်ပ်ကို ယခု
အဆင့် 2 ကို ဒေါင်းလုဒ်လုပ်ပါ။
- သင့်စက်ပစ္စည်းပေါ်တွင် အက်ပ်ကိုဖွင့်ပါ။
- စီမံခန့်ခွဲအကောင့်များကို နှိပ်ပါ။
- ညာဘက်အပေါ်ထောင့်ရှိ အပေါင်းလက္ခဏာ '+' ကိုနှိပ်ပါ။
- 'ပွဲစားရှာ' အကွက်တွင် XM Global Limited ကို ထည့်သွင်းပါ။
- ဆာဗာရွေးချယ်မှုအဖြစ် XMGlobal-MT5 သို့မဟုတ် XMGlobal-MT5-2 ကို ရွေးချယ်ပါ။
အဆင့် ၃
- သင်၏ဝင်ရောက်မှုနှင့် စကားဝှက်ကို ထည့်သွင်းပါ။
- သင်၏ Android တွင် အရောင်းအဝယ်စတင်ပါ။
XM MT4 FAQ
MT4 (PC/Mac) တွင် ကျွန်ုပ်၏ဆာဗာအမည်ကို မည်သို့ရှာနိုင်မည်နည်း။
ဖိုင်ကိုနှိပ်ပါ - ဝင်းဒိုးအသစ်တစ်ခုဖွင့်သည့် "ကုန်သွယ်မှုဆာဗာများ" ကိုဖွင့်သည့် "အကောင့်ဖွင့်ပါ" ကိုနှိပ်ပါ - အောက်သို့ဆင်းကာ "Add new broker" တွင် + ဆိုင်းဘုတ်ကိုနှိပ်ပါ၊ ထို့နောက် XM ကိုရိုက်ပြီး "စကင်န်" ကိုနှိပ်ပါ။စကင်န်ဖတ်ခြင်းပြီးသည်နှင့် "Cancel" ကိုနှိပ်ခြင်းဖြင့် ဤဝင်းဒိုးကိုပိတ်ပါ။
၎င်းကိုလုပ်ဆောင်ပြီးနောက်၊ သင်၏ဆာဗာအမည်ရှိမရှိကိုကြည့်ရှုရန်အတွက် "File" - "ကုန်သွယ်အကောင့်သို့ဝင်ရောက်ရန်" ကိုနှိပ်ခြင်းဖြင့် ထပ်မံဝင်ရောက်ရန်ကြိုးစားပါ။
MT4 ပလပ်ဖောင်းကို ဘယ်လိုဝင်ရောက်ခွင့်ရနိုင်မလဲ။
MT4 ပလပ်ဖောင်းတွင် အရောင်းအဝယ်စတင်ရန် သင့်တွင် MT4 ကုန်သွယ်မှုအကောင့်တစ်ခုရှိရန် လိုအပ်သည်။ သင့်တွင် ရှိပြီးသား MT5 အကောင့်တစ်ခုရှိပါက MT4 ပလပ်ဖောင်းပေါ်တွင် ကုန်သွယ်မှုပြုလုပ်ရန် မဖြစ်နိုင်ပါ။ MT4 ပလပ်ဖောင်းကိုဒေါင်းလုဒ်လုပ်ရန် ဤနေရာကို နှိပ်ပါ ။
MT4 သို့ဝင်ရောက်ရန် ကျွန်ုပ်၏ MT5 အကောင့် ID ကို သုံးနိုင်ပါသလား။
မဟုတ်ဘူး၊ မလုပ်နိုင်ဘူး။ သင့်တွင် MT4 ကုန်သွယ်မှုအကောင့်တစ်ခုရှိရန် လိုအပ်သည်။ MT4 အကောင့်ဖွင့်ရန် ဤနေရာကို နှိပ်ပါ ။
ကျွန်ုပ်၏ MT4 အကောင့်ကို မည်သို့အတည်ပြုနိုင်မည်နည်း။
အကယ်၍ သင်သည် MT5 အကောင့်တစ်ခုရှိ XM client ဖြစ်နေပြီဆိုလျှင်၊ သင်သည် သင်၏ တရားဝင်အထောက်အထားစာရွက်စာတမ်းများကို ပြန်လည်တင်ပြစရာမလိုဘဲ Members Area မှ နောက်ထပ် MT4 အကောင့်တစ်ခုကို ဖွင့်နိုင်ပါသည်။ သို့သော်၊ သင်သည် ဖောက်သည်အသစ်ဖြစ်ပါက သင်သည် လိုအပ်သော တရားဝင်အထောက်အထားစာရွက်စာတမ်းများ (ဆိုလိုသည်မှာ သက်သေခံအထောက်အထားနှင့် နေထိုင်ခွင့်အထောက်အထား) ကို ပေးဆောင်ရန် လိုအပ်ပါသည်။
ကျွန်ုပ်၏လက်ရှိ MT4 ကုန်သွယ်မှုအကောင့်ဖြင့် စတော့ CFD များကို ရောင်းဝယ်နိုင်ပါသလား။
မဟုတ်ဘူး၊ မလုပ်နိုင်ဘူး။ စတော့ရှယ်ယာ CFD များကိုရောင်းဝယ်ဖောက်ကားရန်အတွက် MT5 ကုန်သွယ်မှုအကောင့်တစ်ခုရှိရန်လိုအပ်သည်။ MT5 အကောင့်ဖွင့်ရန် ဤနေရာကို နှိပ်ပါ ။
MT4 တွင် မည်သည့်တူရိယာများ ရောင်းဝယ်နိုင်သနည်း။
MT4 ပလပ်ဖောင်းတွင်၊ သင်သည် စတော့အညွှန်းကိန်းများ၊ Forex၊ အဖိုးတန်သတ္တုများနှင့် စွမ်းအင်များအပါအဝင် XM တွင် ရရှိနိုင်သော တူရိယာအားလုံးကို ရောင်းဝယ်နိုင်ပါသည်။ တစ်ဦးချင်းစတော့ရှယ်ယာများကို MT5 တွင်သာရနိုင်သည်။ XM MT5 FAQ
MT5 ပလပ်ဖောင်းသို့ မည်သို့ဝင်ရောက်ခွင့်ရနိုင်မည်နည်း။
MT5 ပလပ်ဖောင်းတွင် အရောင်းအဝယ်စတင်ရန် သင့်တွင် MT5 ကုန်သွယ်မှုအကောင့်တစ်ခုရှိရန် လိုအပ်သည်။ သင့်လက်ရှိ MT4 အကောင့်နှင့် MT5 ပလပ်ဖောင်းပေါ်တွင် ကုန်သွယ်မှုပြုလုပ်ရန် မဖြစ်နိုင်ပါ။ MT5 အကောင့်ဖွင့်ရန် ဤနေရာကို နှိပ်ပါ ။
MT5 သို့ဝင်ရောက်ရန် ကျွန်ုပ်၏ MT4 အကောင့် ID ကို သုံးနိုင်ပါသလား။
မဟုတ်ဘူး၊ မလုပ်နိုင်ဘူး။ သင့်တွင် MT5 ကုန်သွယ်မှုအကောင့်တစ်ခုရှိရန် လိုအပ်သည်။ MT5 အကောင့်ဖွင့်ရန် ဤနေရာကို နှိပ်ပါ ။
ကျွန်ုပ်၏ MT5 အကောင့်ကို မည်သို့အတည်ပြုနိုင်မည်နည်း။
အကယ်၍ သင်သည် MT4 အကောင့်တစ်ခုရှိ XM ဖောက်သည်တစ်ဦးဖြစ်နေပြီဆိုလျှင်၊ သင်သည် သင်၏ တရားဝင်အထောက်အထားစာရွက်စာတမ်းများကို ပြန်လည်တင်ပြစရာမလိုဘဲ အဖွဲ့ဝင်များဧရိယာမှ နောက်ထပ် MT5 အကောင့်ကို ဖွင့်နိုင်ပါသည်။ သို့သော်၊ သင်သည် ဖောက်သည်အသစ်ဖြစ်ပါက သင်သည် လိုအပ်သော တရားဝင်အထောက်အထားစာရွက်စာတမ်းများ (ဆိုလိုသည်မှာ သက်သေခံအထောက်အထားနှင့် နေထိုင်ခွင့်အထောက်အထား) ကို ပေးဆောင်ရန် လိုအပ်ပါသည်။
ကျွန်ုပ်၏လက်ရှိ MT4 ကုန်သွယ်မှုအကောင့်ဖြင့် စတော့ CFD များကို ရောင်းဝယ်နိုင်ပါသလား။
မဟုတ်ဘူး၊ မလုပ်နိုင်ဘူး။ စတော့ရှယ်ယာ CFD များကိုရောင်းဝယ်ဖောက်ကားရန်အတွက် MT5 ကုန်သွယ်မှုအကောင့်တစ်ခုရှိရန်လိုအပ်သည်။ MT5 အကောင့်ဖွင့်ရန် ဤနေရာကို နှိပ်ပါ ။
MT5 တွင် မည်သည့်တူရိယာများ ရောင်းဝယ်နိုင်သနည်း။
MT5 ပလပ်ဖောင်းတွင်၊ သင်သည် စတော့ CFDs၊ စတော့အညွှန်းကိန်းများ CFDs၊ Forex၊ အဖိုးတန်သတ္တုများပေါ်ရှိ CFDs နှင့် CFDs များအပါအဝင် XM တွင်ရနိုင်သော တူရိယာအားလုံးကို ရောင်းဝယ်နိုင်ပါသည်။နိဂုံးချုပ်- XM MT4 နှင့် MT5 ဖြင့် မိုဘိုင်းကုန်သွယ်မှုသည် လွယ်ကူစေသည်။
iPhone၊ iPad နှင့် Android အတွက် XM MetaTrader 4 (MT4) နှင့် MetaTrader 5 (MT5) ဖြင့်၊ သွားရင်းလာရင်းဖြင့် ကုန်သွယ်မှုသည် ဘယ်သောအခါမှ ပိုအဆင်ပြေမည်မဟုတ်ပါ။ ဤလမ်းညွှန်ချက်ကို လိုက်နာခြင်းဖြင့် သင်သည် သင်၏ကုန်သွယ်အကောင့်သို့ အနှောက်အယှက်ကင်းကင်းဖြင့် ဝင်ရောက်ကြည့်ရှုနိုင်စေမည့် ဤအစွမ်းထက်သော ပလပ်ဖောင်းများသို့ လျင်မြန်စွာ ဒေါင်းလုဒ်လုပ်ခြင်း၊ ထည့်သွင်းခြင်းနှင့် လော့ဂ်အင်ဝင်နိုင်ပါသည်။စျေးကွက်လမ်းကြောင်းများကို ခွဲခြမ်းစိတ်ဖြာခြင်း၊ ကုန်သွယ်မှုများကို လုပ်ဆောင်ခြင်း သို့မဟုတ် သင်၏အစုစုကို စီမံခန့်ခွဲခြင်းရှိမရှိ၊ XM MT4 နှင့် MT5 မိုဘိုင်းအက်ပ်များသည် ပရော်ဖက်ရှင်နယ်ကုန်သွယ်မှုအတွေ့အကြုံကို သင့်လက်ဖဝါးတွင် ပေးဆောင်သည်။ သင်ဘယ်နေရာမှာမဆို ချိတ်ဆက်ပြီး ယုံကြည်မှုရှိရှိ ရောင်းဝယ်ဖောက်ကားပါ။


