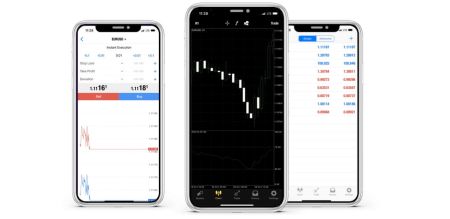iPhone အတွက် XM MT4 သို့ဒေါင်းလုတ်လုပ်ခြင်း, တပ်ဆင်ခြင်းနှင့်ဝင်ရောက်နည်း
iPhone အတွက် XM MT4 သည် iPhone အတွက်ကုန်သည်များကိုစျေးကွက်များ, ကုန်သည်များကိုစစ်ဆေးရန်, ၎င်း၏အလိုလိုသိသော interface နှင့်ကြံ့ခိုင်သောအင်္ဂါရပ်များဖြင့်ခေတ်မီကုန်သည်များလိုအပ်သည့်ပြောင်းလွယ်ပြင်လွယ်မှုနှင့်အဆင်ပြေမှုကိုပါ 0 င်သည်။
သင်ဟာအစပြုသူတစ် ဦး လား, အရောင်အသွေးစုံလင်သူလား, သင့် iPhone မှာ XM MT4 ကိုတည်ဆောက်ခြင်းဟာရိုးရှင်းပါတယ်။ ဤလမ်းညွှန်သည်သင်၏ကုန်သွယ်မှုအကောင့်ကိုလွယ်ကူစွာရယူနိုင်ရန်အတွက် 0 င်ရောက်နိုင်ရန်,
သင်ဟာအစပြုသူတစ် ဦး လား, အရောင်အသွေးစုံလင်သူလား, သင့် iPhone မှာ XM MT4 ကိုတည်ဆောက်ခြင်းဟာရိုးရှင်းပါတယ်။ ဤလမ်းညွှန်သည်သင်၏ကုန်သွယ်မှုအကောင့်ကိုလွယ်ကူစွာရယူနိုင်ရန်အတွက် 0 င်ရောက်နိုင်ရန်,
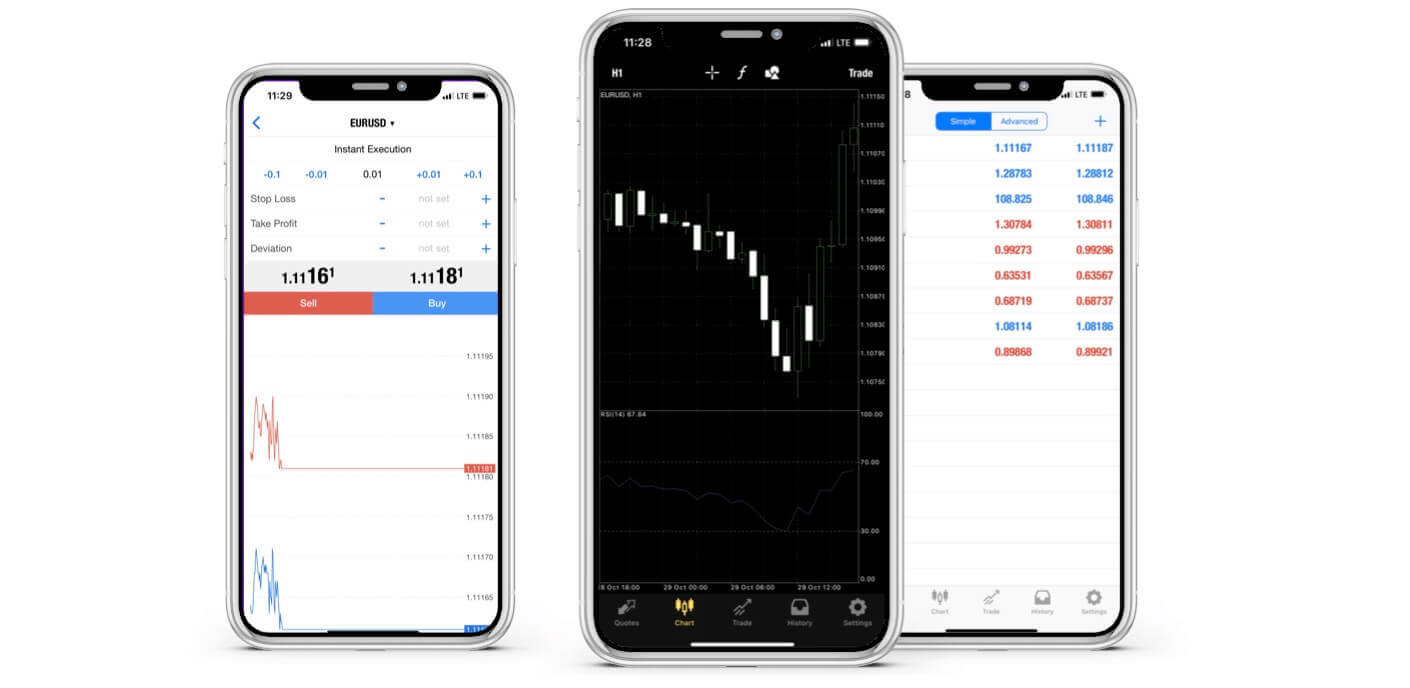
အဘယ်ကြောင့် XM MT4 iPhone Trader ပိုကောင်းသနည်း။
XM MT4 iPhone Trader သည် သင့်အား သင့် PC သို့မဟုတ် Mac တွင် သင့်အကောင့်ကို ဝင်ရောက်ကြည့်ရှုရန် သင်အသုံးပြုသည့် အကောင့်ဝင်ခြင်းနှင့် စကားဝှက်တစ်ခုတည်းဖြင့် iPhone မူရင်းအက်ပ်တစ်ခုတွင် သင့်အကောင့်ကို ဝင်ရောက်ကြည့်ရှုခွင့်ပေးသည်။
XM MT4 iPhone Trader အင်္ဂါရပ်များ
- 100% iPhone Native Application
- MT4 အကောင့်လုပ်ဆောင်ချက် အပြည့်အစုံ
- 3 ဇယားအမျိုးအစားများ
- 30 နည်းပညာဆိုင်ရာ အညွှန်းကိန်းများ
- ကုန်သွယ်မှုသမိုင်းဂျာနယ် အပြည့်အစုံ
- Push အသိပေးချက်များနှင့်အတူ Built-in သတင်းလုပ်ဆောင်ချက်
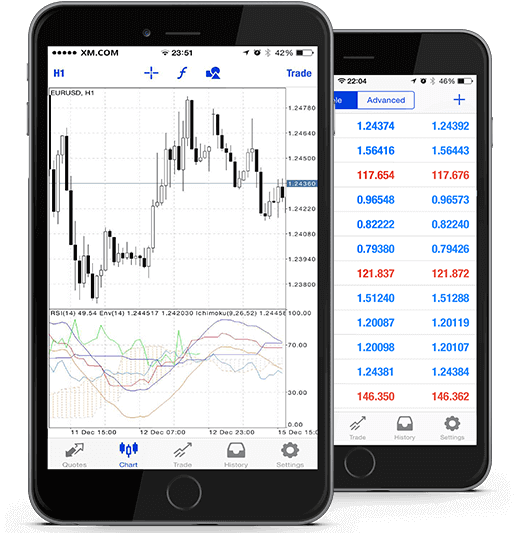
XM iPhone MT4 သို့ဝင်ရောက်နည်း
အဆင့် ၁
- သင့် iPhone တွင် App Store ကိုဖွင့်ပါ သို့မဟုတ် အက်ပ်ကို ဤနေရာတွင် ဒေါင်းလုဒ်လုပ်ပါ ။
- ရှာဖွေမှုအကွက်တွင် MetaTrader 4 ဟူသော အသုံးအနှုန်းကို ထည့်သွင်းခြင်းဖြင့် App Store တွင် MetaTrader 4 ကို ရှာပါ
- သင့် iPhone တွင် ဆော့ဖ်ဝဲကို ထည့်သွင်းရန် MetaTrader 4 အိုင်ကွန်ကို နှိပ်ပါ။
MT4 iOS အက်ပ်ကို ယခု
အဆင့် 2 ကို ဒေါင်းလုဒ်လုပ်ပါ။
- လက်ရှိအကောင့်ဖြင့် အကောင့်ဝင်ခြင်း/သရုပ်ပြအကောင့်ဖွင့်ခြင်းကြားတွင် ရွေးချယ်ရန် သင့်အား အကြောင်းကြားပါလိမ့်မည်။
- ရှိပြီးသားအကောင့်နဲ့ Login တစ်ခုခုကို နှိပ်လိုက်တဲ့အခါ/ ဒီမိုအကောင့်ကိုဖွင့်လိုက်တာနဲ့ ဝင်းဒိုးအသစ်တစ်ခုပွင့်လာပါတယ်၊
- ရှာဖွေမှုအကွက်တွင် XM ကိုရိုက်ထည့်ပါ။
- သင့်တွင် သရုပ်ပြအကောင့်တစ်ခုရှိပါက XMGlobal-Demo အိုင်ကွန်ကို နှိပ်ပါ သို့မဟုတ် သင့်တွင် အမှန်တကယ်အကောင့်ရှိပါက XMGlobal-Real
အဆင့် ၃
- သင်၏ login နှင့် password ကိုရိုက်ထည့်ပါ၊
- သင့် iPhone တွင် အရောင်းအဝယ်စတင်ပါ။
XM MT4 အမေးအဖြေများ
MT4 (PC/Mac) တွင် ကျွန်ုပ်၏ဆာဗာအမည်ကို မည်သို့ရှာနိုင်မည်နည်း။
ဖိုင်ကိုနှိပ်ပါ - ဝင်းဒိုးအသစ်တစ်ခုဖွင့်သည့် "ကုန်သွယ်မှုဆာဗာများ" ကိုဖွင့်သည့် "အကောင့်ဖွင့်ပါ" ကိုနှိပ်ပါ - အောက်သို့ဆင်းကာ "Add new broker" တွင် + ဆိုင်းဘုတ်ကိုနှိပ်ပြီးနောက် XM ကိုရိုက်ပြီး "စကင်န်" ကိုနှိပ်ပါ။စကင်န်ဖတ်ခြင်းပြီးသည်နှင့် "Cancel" ကိုနှိပ်ခြင်းဖြင့် ဤဝင်းဒိုးကိုပိတ်ပါ။
၎င်းကိုလုပ်ဆောင်ပြီးနောက်၊ သင်၏ဆာဗာအမည်ရှိမရှိကြည့်ရှုရန် "File" - "ကုန်သွယ်အကောင့်သို့ဝင်ရောက်ရန်" ကိုနှိပ်ခြင်းဖြင့် ထပ်မံဝင်ရောက်ရန်ကြိုးစားပါ။