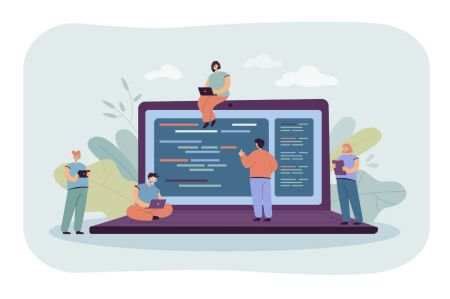ดาวน์โหลดติดตั้งและเข้าสู่ระบบไปยัง XM Metatrader 4 (MT4), Metatrader 5 (MT5) สำหรับ Window, MacOS
แพลตฟอร์ม XM Metatrader, MT4 และ MT5 เป็นเครื่องมือชั้นนำของอุตสาหกรรมที่ช่วยให้ผู้ค้ามีความสามารถในการสร้างแผนภูมิขั้นสูงคุณสมบัติการซื้อขายที่ครอบคลุมและการเข้าถึงตลาดการเงินทั่วโลกอย่างราบรื่น ไม่ว่าคุณจะใช้ Windows หรือ MacOS การติดตั้งและเข้าสู่ระบบแพลตฟอร์มเหล่านี้ช่วยให้คุณมีเครื่องมือที่คุณต้องการสำหรับการซื้อขายระดับมืออาชีพที่ปลายนิ้วของคุณ
คู่มือนี้ให้คำแนะนำโดยละเอียดเกี่ยวกับการดาวน์โหลดติดตั้งและเข้าสู่ระบบ XM MT4 และ MT5 สำหรับ Windows และ MacOS เพื่อให้มั่นใจว่าการเริ่มต้นการซื้อขายของคุณจะราบรื่น
คู่มือนี้ให้คำแนะนำโดยละเอียดเกี่ยวกับการดาวน์โหลดติดตั้งและเข้าสู่ระบบ XM MT4 และ MT5 สำหรับ Windows และ MacOS เพื่อให้มั่นใจว่าการเริ่มต้นการซื้อขายของคุณจะราบรื่น
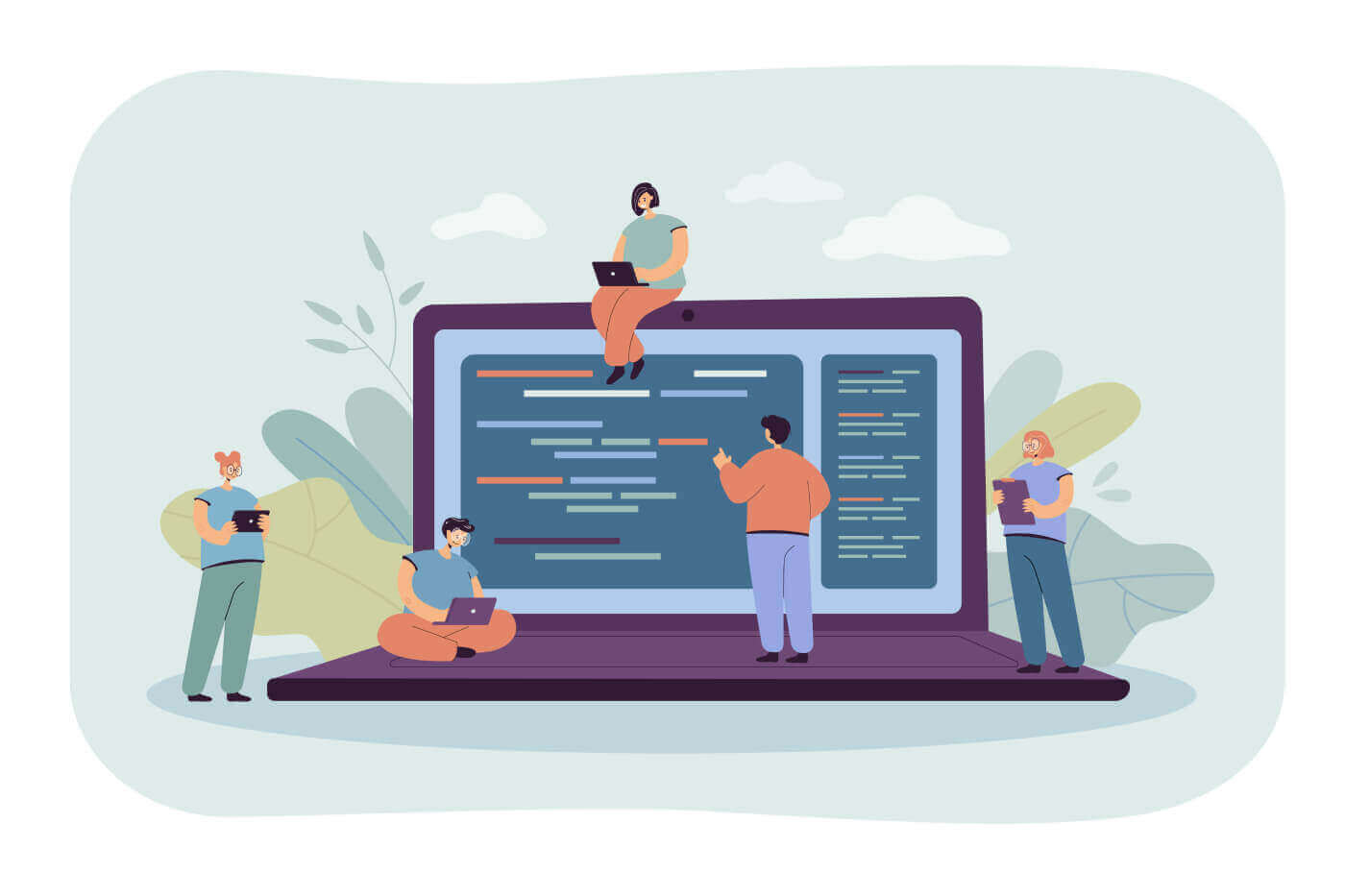
หน้าต่าง
วิธีดาวน์โหลด ติดตั้ง และเข้าสู่ระบบ XM MT4
- ดาวน์โหลดเทอร์มินัลได้โดยคลิกที่นี่ (ไฟล์ .exe)
- เรียกใช้ไฟล์ XM.exe หลังจากดาวน์โหลดเสร็จแล้ว
- เมื่อเปิดโปรแกรมครั้งแรกคุณจะเห็นหน้าต่างเข้าสู่ระบบ
- กรอกข้อมูลการเข้าสู่ระบบบัญชีจริงหรือบัญชีสาธิตของคุณ
ดาวน์โหลด MT4 สำหรับ Windows ทันที
วิธีดาวน์โหลด ติดตั้ง และเข้าสู่ระบบ XM MT5
- ดาวน์โหลดเทอร์มินัลได้โดยคลิกที่นี่ (ไฟล์ .exe)
- เรียกใช้ไฟล์ XM.exe หลังจากที่ดาวน์โหลดเสร็จแล้ว
- เมื่อเปิดโปรแกรมครั้งแรกคุณจะเห็นหน้าต่างเข้าสู่ระบบ
- กรอกข้อมูลการเข้าสู่ระบบบัญชีจริงหรือบัญชีสาธิตของคุณ
ดาวน์โหลด MT5 สำหรับ Windows ทันที
แม็ค
วิธีดาวน์โหลด ติดตั้ง และเข้าสู่ระบบ MT4
- เปิด MetaTrader4.dmg และทำตามคำแนะนำในการติดตั้ง
- ไปที่โฟลเดอร์แอปพลิเคชันและเปิดแอป MetaTrader4
- คลิกขวาที่ "บัญชี" และเลือก "เปิดบัญชี"
- คลิกเครื่องหมาย + เพื่อเพิ่มโบรกเกอร์ใหม่
- พิมพ์ " XMGlobal " และกดEnter
- เลือกเซิร์ฟเวอร์ MT4 ที่บัญชีของคุณลงทะเบียนไว้และคลิกถัดไป
- เลือก "บัญชีการค้าที่มีอยู่" และป้อนชื่อผู้ใช้และรหัสผ่านของคุณ
- คลิกเสร็จสิ้น
ดาวน์โหลด MT4 สำหรับ macOS ทันที
วิธีดาวน์โหลด ติดตั้ง และเข้าสู่ระบบ MT5
- เปิด MetaTrader5.dmg และทำตามคำแนะนำในการติดตั้ง
- ไปที่โฟลเดอร์แอปพลิเคชันและเปิดแอป MetaTrader5
- คลิกขวาที่ "บัญชี" และเลือก "เปิดบัญชี"
- พิมพ์ชื่อ“XM Global Limited”และคลิก “ค้นหาโบรกเกอร์ของคุณ”
- คลิกถัดไปและเลือก "เชื่อมต่อกับบัญชีการค้าที่มีอยู่"
- กรุณากรอกชื่อล็อกอินและรหัสผ่านของคุณ
- เลือกเซิร์ฟเวอร์ที่คุณลงทะเบียนบัญชีของคุณจากเมนูแบบเลื่อนลง
- คลิกเสร็จสิ้น
ดาวน์โหลด MT5 สำหรับ macOS ทันที
คำถามที่พบบ่อยของ XM MT4
ฉันจะค้นหาชื่อเซิร์ฟเวอร์ของฉันบน MT4 (พีซี/Mac) ได้อย่างไร?
คลิก File - คลิก "Open an account" ซึ่งจะเปิดหน้าต่างใหม่ "Trading servers" - เลื่อนลงมาแล้วคลิกเครื่องหมาย + ที่ "Add new broker" จากนั้นพิมพ์ XM แล้วคลิก "Scan"เมื่อการสแกนเสร็จสิ้น ให้ปิดหน้าต่างนี้โดยคลิก "Cancel"
จากนั้นโปรดลองเข้าสู่ระบบอีกครั้งโดยคลิก "File" - "Login to Trading Account" เพื่อดูว่าชื่อเซิร์ฟเวอร์ของคุณปรากฏอยู่หรือไม่
ฉันจะเข้าถึงแพลตฟอร์ม MT4 ได้อย่างไร?
หากต้องการเริ่มซื้อขายบนแพลตฟอร์ม MT4 คุณจะต้องมีบัญชีซื้อขาย MT4 คุณไม่สามารถซื้อขายบนแพลตฟอร์ม MT4 ได้หากคุณมีบัญชี MT5 อยู่แล้ว หากต้องการดาวน์โหลดแพลตฟอร์ม MT4 คลิกที่นี่
ฉันสามารถใช้ ID บัญชี MT5 ของฉันเพื่อเข้าถึง MT4 ได้หรือไม่?
ไม่ คุณทำไม่ได้ คุณต้องมีบัญชีซื้อขาย MT4 หากต้องการเปิดบัญชี MT4 คลิกที่นี่
ฉันจะตรวจสอบบัญชี MT4 ของฉันได้อย่างไร?
หากคุณเป็นลูกค้า XM ที่มีบัญชี MT5 อยู่แล้ว คุณสามารถเปิดบัญชี MT4 เพิ่มเติมได้จากพื้นที่สมาชิกโดยไม่ต้องส่งเอกสารยืนยันตัวตนอีกครั้ง อย่างไรก็ตาม หากคุณเป็นลูกค้าใหม่ คุณจะต้องส่งเอกสารยืนยันตัวตนที่จำเป็นทั้งหมดให้เรา (เช่น หลักฐานยืนยันตัวตนและหลักฐานที่อยู่)
ฉันสามารถซื้อขาย CFD หุ้นด้วยบัญชีซื้อขาย MT4 ที่มีอยู่ของฉันได้หรือไม่
ไม่ คุณทำไม่ได้ คุณต้องมีบัญชีซื้อขาย MT5 เพื่อซื้อขาย CFD หุ้น หากต้องการเปิดบัญชี MT5 คลิกที่นี่
ฉันสามารถซื้อขายตราสารอะไรได้บ้างบน MT4?
บนแพลตฟอร์ม MT4 คุณสามารถซื้อขายตราสารทั้งหมดที่มีใน XM รวมถึงดัชนีหุ้น ฟอเร็กซ์ โลหะมีค่า และพลังงาน หุ้นรายตัวมีให้บริการเฉพาะใน MT5 เท่านั้นคำถามที่พบบ่อยของ XM MT5
ฉันจะเข้าถึงแพลตฟอร์ม MT5 ได้อย่างไร?
หากต้องการเริ่มซื้อขายบนแพลตฟอร์ม MT5 คุณจะต้องมีบัญชีซื้อขาย MT5 ไม่สามารถซื้อขายบนแพลตฟอร์ม MT5 ด้วยบัญชี MT4 ที่มีอยู่ได้ หากต้องการเปิดบัญชี MT5 คลิกที่นี่
ฉันสามารถใช้ ID บัญชี MT4 ของฉันเพื่อเข้าถึง MT5 ได้หรือไม่?
ไม่ คุณทำไม่ได้ คุณต้องมีบัญชีซื้อขาย MT5 หากต้องการเปิดบัญชี MT5 คลิกที่นี่
ฉันจะตรวจสอบบัญชี MT5 ของฉันได้อย่างไร?
หากคุณเป็นลูกค้า XM ที่มีบัญชี MT4 อยู่แล้ว คุณสามารถเปิดบัญชี MT5 เพิ่มเติมได้จากพื้นที่สมาชิกโดยไม่ต้องส่งเอกสารยืนยันอีกครั้ง อย่างไรก็ตาม หากคุณเป็นลูกค้าใหม่ คุณจะต้องส่งเอกสารยืนยันที่จำเป็นทั้งหมดให้เรา (เช่น หลักฐานยืนยันตัวตนและหลักฐานที่อยู่)
ฉันสามารถซื้อขาย CFD หุ้นด้วยบัญชีซื้อขาย MT4 ที่มีอยู่ของฉันได้หรือไม่
ไม่ คุณทำไม่ได้ คุณต้องมีบัญชีซื้อขาย MT5 เพื่อซื้อขาย CFD หุ้น หากต้องการเปิดบัญชี MT5 คลิกที่นี่
ฉันสามารถซื้อขายตราสารอะไรได้บ้างบน MT5?
บนแพลตฟอร์ม MT5 คุณสามารถซื้อขายตราสารทั้งหมดที่มีใน XM รวมถึง CFD หุ้น, CFD ดัชนีหุ้น, ฟอเร็กซ์, CFD โลหะมีค่า และ CFD พลังงานบทสรุป: ปลดล็อกการซื้อขายแบบมืออาชีพด้วย XM MT4 และ MT5
XM MetaTrader 4 (MT4) และ MetaTrader 5 (MT5) สำหรับ Windows และ MacOS นำเสนอฟีเจอร์อันทรงพลังที่ตอบสนองความต้องการของเทรดเดอร์ทุกระดับ ด้วยกระบวนการติดตั้งที่ตรงไปตรงมาและขั้นตอนการเข้าสู่ระบบที่ราบรื่น แพลตฟอร์มเหล่านี้จึงช่วยให้เข้าถึงตลาดทั่วโลกและเครื่องมือซื้อขายขั้นสูงได้อย่างมีประสิทธิภาพปฏิบัติตามคำแนะนำนี้เพื่อเริ่มต้นและใช้ประโยชน์จากสภาพแวดล้อมการซื้อขายอันล้ำสมัยของ XM อย่างเต็มที่ ไม่ว่าคุณจะวิเคราะห์แผนภูมิ ทำการซื้อขาย หรือจัดการพอร์ตโฟลิโอของคุณ XM MT4 และ MT5 มอบความเสถียรและฟังก์ชันการทำงานที่คุณต้องการเพื่อประสบความสำเร็จ